การดึงกลับเอกสารในระบบเอกสารอิเล็กทรอนิกส์ มหาวิทยาลัยสงขลานครินทร์
การดึงกลับเอกสารในระบบเอกสารอิเล็กทรอนิกส์ มหาวิทยาลัยสงขลานครินทร์
ระบบเอกสารอิเล็กทรอนิกส์ ผู้รับส่งเอกสารของหน่วยงานนั้นๆ สามารถที่จะดึงกลับเอกสารได้ 2 วิธี วิธีแรก คือ สามารถดึงเอกสารกลับจากการเสนอสั่งการที่อยู่ในสถานะรอสั่งการอยู่ เช่น ในกรณีที่เมื่อมีการเสนอสั่งการเอกสารไปให้ผู้สั่งการผิดคน หรือด้วยคำเสนอสั่งการที่ผิด เป็นต้น และวิธีที่สอง คือ การดึงเอกสารจากการส่งบุคลากร (ที่ยังไม่อ่านจากหน้าเอกสาร) โดยมีขั้นตอนดังนี้
1.การดึงเอกสารจากการเสนอสั่งการ ผู้รับส่งเอกสารของหน่วยงานสามารถดึงกลับเอกสารที่รอสั่งการอยู่กลับจากการรอสั่งการ ได้จากหน้า "รอสั่งการ" ซึ่งเป็นเอกสารที่ผู้สั่งการยังไม่ได้สั่งการกลับมาถึงผู้รับส่งเอกสาร เมื่อทำการดึงเอกสารกลับจากการเสนอสั่งการแล้ว เอกสารจะถูกย้ายไปอยู่ที่หน้า "เอกสารดึงกลับจากการเสนอสั่งการ" เพื่อให้ดำเนินการต่อไป เอกสารที่ดึงกลับจากการเสนอสั่งการจะถูกลบออกจากเอกสารรอสั่งการของผู้สั่งการทันที โดยมีขั้นตอน ดังนี้
ขั้นตอนที่ 1 ให้เข้าสู่ระบบเอกสาร มหาวิทยาลัยสงขลานครินทร์ ตามลิงค์นี้ https://edoc.psu.ac.th/Login.aspx แล้วทำการ Login ให้เรียบร้อย ดังรูป
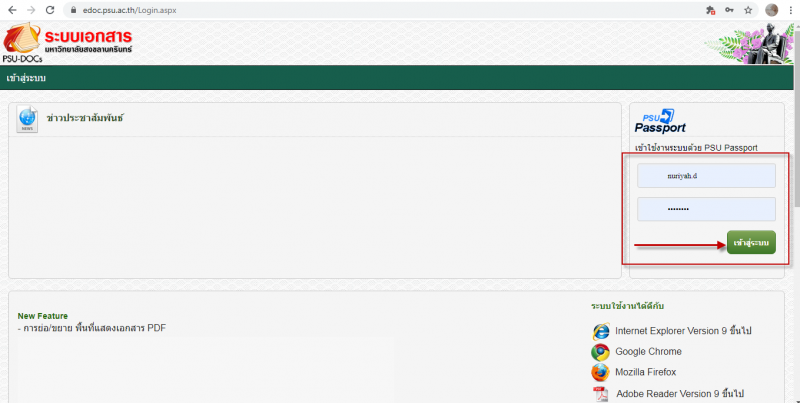
รูปที่ 1 หน้า Login เข้าสู่ระบบเอกสารมหาวิทยาลัยสงขลานครินทร์
ขั้นตอนที่ 2 เมื่อ Login เข้าสู่ระบบเรียบร้อยแล้ว ให้ทำการเลือกไปที่ ผู้รับส่งเอกสาร : ฝ่ายหอสมุดจอห์น เอฟ เคนเนดี้ ดังรูป
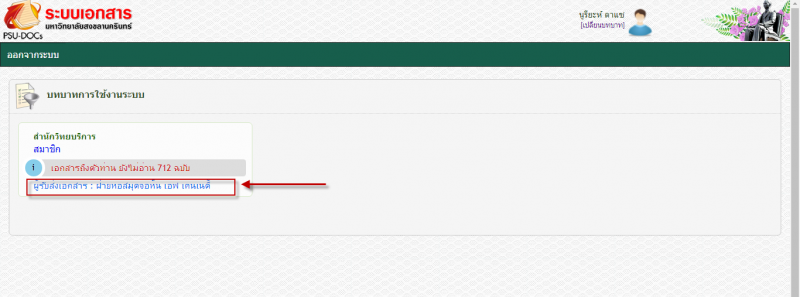
รูปที่ 2 หน้าแรกในการเข้าสู่ระบบเอกสารมหาวิทยาลัยสงขลานครินทร์
ขั้นตอนที่ 3 แล้วทำการเลือกที่เมนูหลัก "เอกสาร" เมนูย่อย "รอสั่งการ" ดังรูป
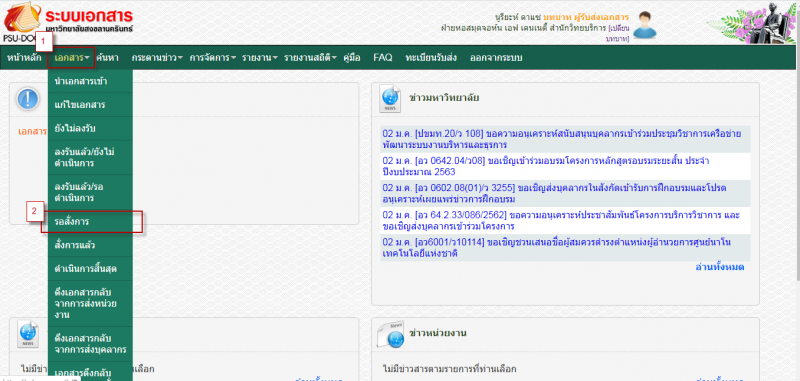
รูปที่ 3 หน้าเมนูหลัก
ขั้นตอนที่ 4 จะแสดงรายการเอกสารที่รอสั่งการจากผู้สั่งการ แล้วให้คลิกชื่อเรื่องเอกสารที่ต้องการดึงกลับจากการเสนอสั่งการ ดังรูป
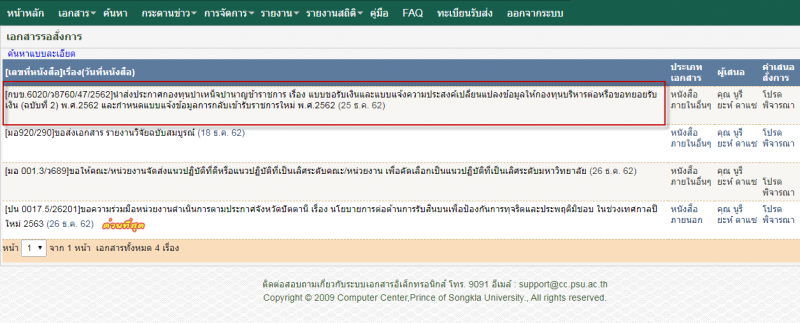
รูปที่ 4 หน้าเอกสารที่รอสั่งการ
ขั้นตอนที่ 5 จะแสดงเอกสารดังกล่าวในหน้าจอการดำเนินการเอกสาร ซึ่งสามารถทำได้ 2 วิธี คือ กดปุ่ม "ตกลง" ในกล่องการดำเนินการเอกสาร หรือกดเมนู " เพื่อดึงกลับเอกสารจากการเสนอสั่งการ ดังรูป
เพื่อดึงกลับเอกสารจากการเสนอสั่งการ ดังรูป
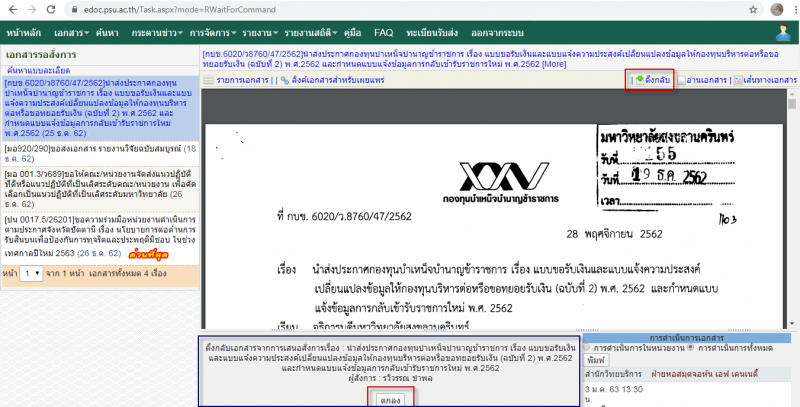
รูปที่ 5 หน้าจอแสดงในหน้าเอกสารรอสั่งการ เพื่อดำเนินการต่อ
ขั้นตอนที่ 6 กรณีกดเมนู "  ´ เมื่อทำการกดแล้ว จะแสดงหน้าจอให้ดึงกลับเอกสาร ให้กดปุ่ม "ตกลง" เพื่อยืนยันการดึงกลับเอกสาร ดังรูป
´ เมื่อทำการกดแล้ว จะแสดงหน้าจอให้ดึงกลับเอกสาร ให้กดปุ่ม "ตกลง" เพื่อยืนยันการดึงกลับเอกสาร ดังรูป
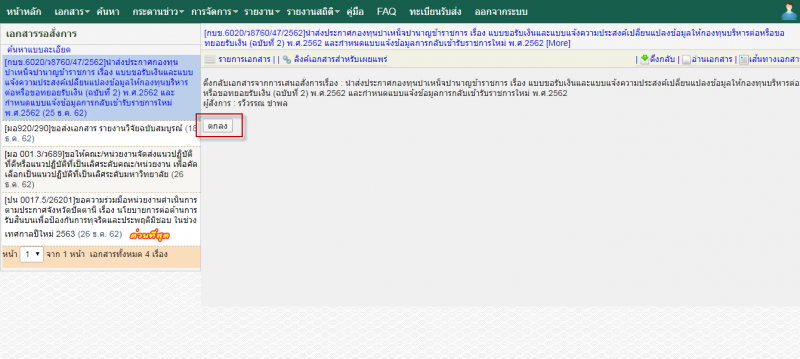
รูปที่ 6 หน้าจอยืนยันการดึงกลับเอกสาร
ขั้นตอนที่ 7 แสดงผลของการดึงกลับเอกสาร จะขึ้นข้อความ “เอกสารฉบับนี้ได้ทำการดึงกลับแล้ว” ซึ่งการดึงกลับเอกสารได้ดำเนินการเสร็จสิ้นเรียบร้อยแล้ว ดังรูป
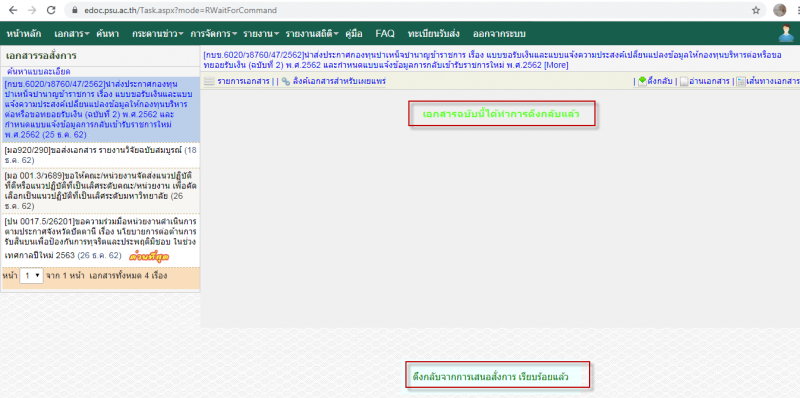
รูปที่ 7 หน้าจอแสดงผลการดึงกลับเอกสารเรียบร้อยแล้ว
ขั้นตอนที่ 8 เมื่อทำการดึงเอกสารกลับจากการเสนอสั่งการ จะถูกย้ายไปอยู่ที่หน้า เอกสารดึงกลับจากการเสนอสั่งการ โดยไปที่เมนูหลัก "เอกสาร" เมนูย่อย "เอกสารดึงกลับจากการเสนอสั่งการ" ดังรูป
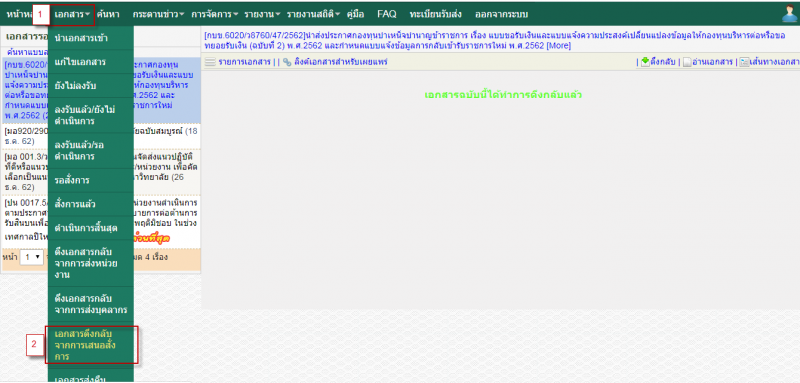
รูปที่ 8 หน้าจอการเสร็จสิ้นการดึงกลับเอกสาร
ขั้นตอนที่ 9 เมื่อเข้าไปที่เมนู เอกสารดึงกลับจากการเสนอสั่งการ จะขึ้นแสดงรายเอกสารทั้งที่ได้ดึงกลับจากการเสนอสั่งการและยังไม่ได้ดำเนินการต่อ หากต้องการดำเนินการเอกสารใหม่ ให้คลิกชื่อเรื่องเอกสารเพื่อเปิดเอกสารในหน้าดำเนินการเอกสารต่อเพื่อเสนอสั่งการใหม่ ดังรูป
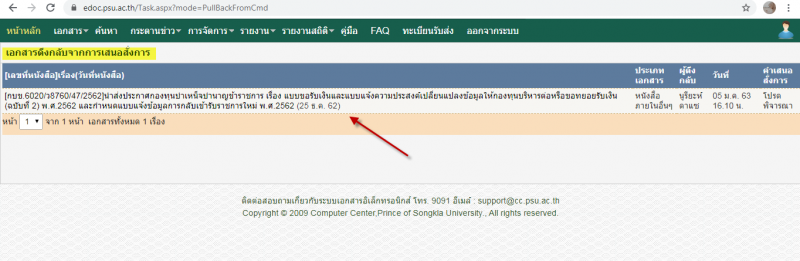
รูปที่ 9 หน้าจอแสดงรายการเอกสารที่ได้ทำการดึงกลับเพื่อดำเนินการต่อ
การดึงเอกสารกลับจากการเสนอสั่งการเป็นอันเสร็จสิ้นขั้นตอน หากต้องการดำเนินการต่อ ให้ผู้รับส่งเอกสารของหน่วยงาน เข้าไปกดเลือกรายการชื่อเรื่องนั้นๆ แล้วทำการเสนอสั่งการใหม่ เพื่อดำเนินการต่อไป
2. การดึงกลับเอกสารจากการส่งบุคลากร
ผู้รับส่งเอกสารของหน่วยงานสามารถดึงเอกสารกลับจากการส่งบุคลากรได้ ซึ่งจะมีการดึงเอกสารกลับก็ต่อเมื่อมีการส่งไปให้บุคลากรผิดคนหรือส่งซ้ำ เป็นต้น โดยมีขั้นตอน ดังนี้
ขั้นตอนที่ 1 เมื่อทำการเข้าสู่ระบบเรียบร้อยแล้ว ให้ไปที่เมนูหลัก "เอกสาร" เมนูย่อย "ดึงเอกสารกลับจากการส่งบุคลากร" ดังรูป
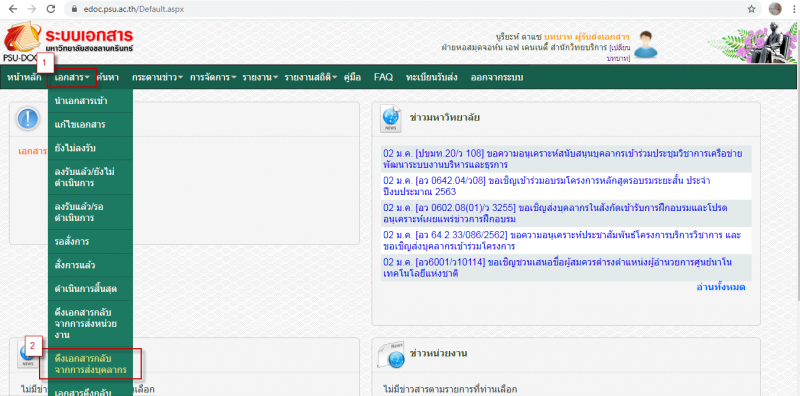
รูปที่ 10 หน้าแรกของการเข้าสู่ระบบเอกสาร มหาวิทยาลัยสงขลานครินทร์
ขั้นตอนที่ 2 จะแสดงหน้าจอ ดึงเอกสารกลับจากการส่งบุคลากร เพื่อให้ทำการค้นหาเอกสาร โดยสามารถระบุวันที่ เดือนและปี หรือระบุเลขที่ของหนังสือ แล้วกด “ตกลง”ดังรูป
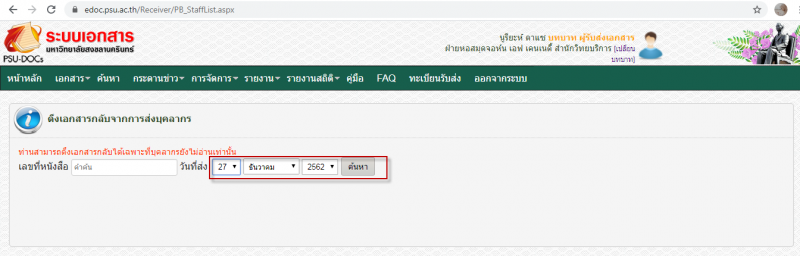
รูปที่ 11 หน้าจอค้นหาเอกสารที่จะทำการดึงกลับจากการส่งบุคลากร
ขั้นตอนที่ 3 จะแสดงหน้ารายการเอกสารที่ได้ทำการส่งไปให้บุคลากร ซึ่งจะเป็นเอกสารที่ยังไม่อ่าน โดยแสดงรายการของเอกสารที่ได้ส่งของวันที่ปัจจุบัน การดึงกลับเอกสาร ให้คลิกเครื่องหมายถูกหน้ารายการเอกสารที่ต้องการดึงกลับแล้วกดปุ่ม “[ดึงกลับ]” ดังรูป
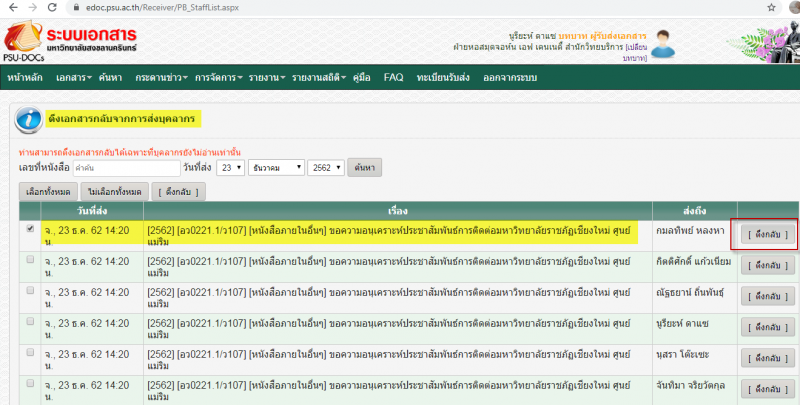
รูปที่ 12 หน้าจอแสดงรายการของเอกสารที่ได้ทำการส่งบุคลากร
ขั้นตอนที่ 4 การดึงกลับเอกสาร หากต้องการดึงกลับทั้งหมด โดยให้เลือกไปที่ “เลือกทั้งหมด” แล้วกดเลือกที่ "[ดึงกลับ]" ดังรูป

รูปที่ 13 หน้าจอสำหรับการดึงกลับเอกสารทั้งหมด
ขั้นตอนที่ 5 เมื่อดึงกลับแล้ว ระบบจะแสดงข้อความ คุณต้องการดึงกลับรายการที่เลือก? ให้กดปุ่ม “ตกลง”เพื่อยืนยันการดึงกลับเอกสารจากการส่งบุคลากร ดังรูป
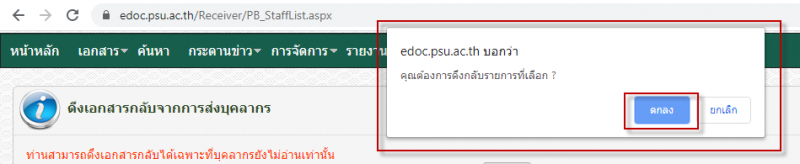
รูปที่ 14 หน้าจอยืนยันการดึงกลับเอกสารจากการส่งบุคลากร
ขั้นตอนที่ 6 รายการเอกสารที่ได้ดึงกลับจากการส่งบุคลากร จะหายไปจากรายการเอกสารในหน้า ดึงเอกสารกลับจากการส่งบุคลากร เหลือเพียงรายการที่ไม่ได้ดึงกลับเท่านั้น ดังรูป
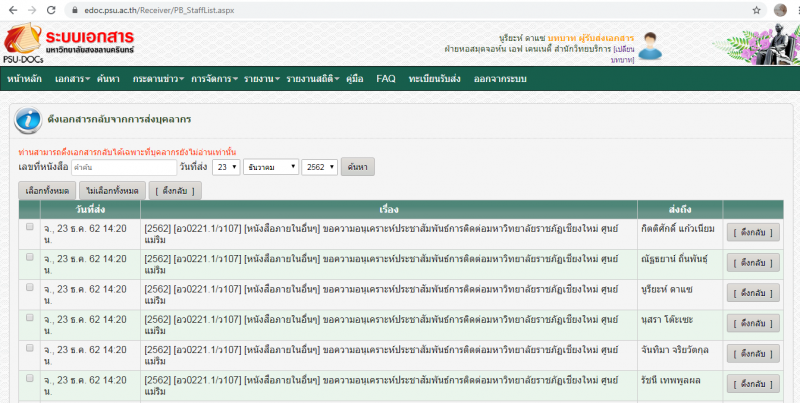
รูปที่ 15 หน้าจอแสดงผลของการดึงกลับเอกสารเรียบร้อยแล้ว
โดยเอกสารที่ดึงกลับจากการส่งบุคลากร จะยังอยู่ที่ที่ได้ดำเนินการครั้งล่าสุดไว้ คือ หากทำการสิ้นสุดจะอยู่ในหน้าสิ้นสุด หากสิ้นสุดและจัดเข้าแฟ้มไปแล้ว เอกสารจะอยู่ในแฟ้มเอกสาร หากยังไม่ได้สิ้นสุดจะอยู่ในหน้า “เอกสารลงรับแล้ว/รอดำเนินการ” เพื่อทำการดำเนินต่อไปค่ะ
- Log in to post comments
- 157 views
