วิธีการใช้โปรแกรม Camtasia Studio 7 เบื้องต้น
โปรแกรม Camtasia Studio 7 เป็นโปรแกรมจับภาพหน้าจอ (Capture) หรือบันทึกการทำงานของหน้าจอ บันทึกเสียงบรรยาย เพลงประกอบ หรือแม้แต่บันทึกคนถ่ายด้วยกล้องที่ติดบนหน้าจอโดยสามารถให้แสดงบางส่วนหรือทั้งหมดของหน้าจอก็ได้
ตัวอย่าง การบันทึกหน้าจอเพื่อทำคลิปแนะนำวิธีการใช้งาน ระบบ OAR Information Bank
เมนูและเครื่องมือต่างๆ

ส่วนที่ 1 แสดงเมนูและเครื่องมือต่างๆ
ส่วนที่ 2 ส่วนของการแสดงวิดีโอ
ส่วนที่ 3 ส่วนของ timeline
1. ส่วนแสดงเมนูและเครื่องมือต่างๆ
- เมนู File ใช้สาหรับ สร้าง เปิด นำเข้าไฟล์ บันทึก และออกจากโปรแกรม
- เมนู Edit ใช้สาหรับแก้ไขวิดีโอ
- เมนู View ใช้สาหรับ View งานในรูปแบบต่างๆ
- เมนู Play ใช้สาหรับดูงานที่ได้สร้างไว้
- เมนู Tools ประกอบด้วย เครื่องมือต่างๆที่ใช้ในการสร้างงาน
- เมนู Help ช่วยเหลือการใช้งานโปรแกรม
2. ส่วนของการแสดงวิดีโอ : แสดงวิดีโอที่เราทำ หรือแก้ไข
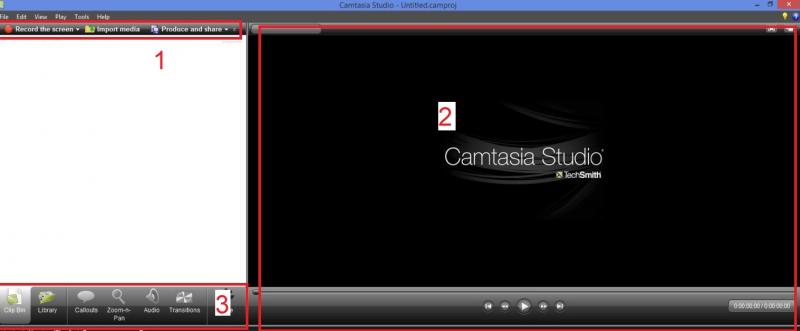
ส่วนที่ 1 ชุดเครื่องมือสร้างวีดีโอ
ส่วนที่ 2 ส่วนของการแสดงหน้าจอวิดีโอ
ส่วนที่ 3 ชุดเครื่องมือกำหนดลูกเล่นต่างๆในวีดีโอ
3. ส่วนของ timeline : แสดงช่วงเวลาของการเล่นวิดีโอและเสียง สถานะการใช้งาน effect ต่างๆที่แสดงในช่วงเวลานั้นๆ

การบันทึกหน้าจอ (Capture)
1. การบันทึกแบบเต็มหน้าจอ
เป็นการบันทึกกิจกรรมบนหน้าจอคอมพิวเตอร์ ในกรณีที่ต้องการอัดเสียงบรรยายเข้าไปด้วย สามารถทำได้โดยการเสียบไมโครโฟนลงไปในช่องสาหรับเสียบไมโครโฟนของเครื่องคอมพิวเตอร์ก่อน จากนั้นทำตามขั้นตอนดังต่อไปนี้
1.1 คลิกปุ่ม Record the screen

1.2 คลิกปุ่ม rec เพื่อเริ่มการบันทึกหน้าจอ หรือกดปุ่ม F9
1.3 เริ่มการบันทึกหน้าจอ ให้ทำการเปิดโปรแกรมหรือกิจกรรมที่ต้องการอัด พร้อมกับพูดบรรยายไปพร้อมกันได้ ในระหว่างการบันทึกหน้าจอ สามารถหยุดการบันทึกชั่วคราวได้โดยกดปุ่ม Pause หรือ F9 หากต้องการหยุดการบันทึกหน้าจอให้กดปุ่ม Stop หรือ F10
1.4 เมื่อกดปุ่ม Stop หรือ F10 เพื่อสิ้นสุดการบันทึก จะปรากฏหน้าต่าง Preview เพื่อดูตัวอย่างการบันทึกหน้าจอ
1.5 คลิกปุ่ม Save and Edit เพื่อทำการแก้ไขวิดีโอ (หากไม่ต้องการวิดีโอนี้สามารถลบวิดีโอได้ โดยคลิกปุ่ม Delete)
1.6 จะปรากฏหน้าต่างสาหรับบันทึกไฟล์ของวิดีโอ เลือกพื้นที่เก็บไฟล์และคลิกปุ่ม Save
1.7 เข้าสู่หน้าต่างของโปรแกรมเพื่อทำการปรับแต่งวิดีโอ

1.8 ทำการปรับแต่งวิดีโอและเพิ่มเสียงให้สอดคล้องกัน
1.9 สามารถเลือกชุดเครื่องมือกำหนดลูกเล่นต่างๆในวีดีโอได้ตามต้องการ
สามารถเข้าดูวีดีโอตัวอย่างได้ที่ หน้าเว็บ ระบบ OAR Information Bank
- Log in to post comments
- 1871 views