การอบรมเทคนิคการใช้ Microsoft Word อย่างมืออาชีพ
ผมได้มีโอกาสเข้าร่วมอบรมของสำนักวิทยบริการ เรื่อง เทคนิคการใช้ Microsoft Word อย่างมืออาชีพ โดย อาจารย์ณรงค์ บางท่าไม้ เมื่อวันที่ 19-20 มกราคม 2558
วิทยากรให้ข้อคิดเริ่มต้นว่า
"น้ำเต็มแก้ว หรือ น้ำครึ่งแก้ว"
อย่าคิดว่าตัวเองเก่ง Word ขอให้เปิดใจก่อน แล้วจะได้อะไรมากกว่าที่คิด
เราอบรมกับ Word 2010 ซึ่งวิทยากรบอกว่ายังมีปัญหาเรื่องช่องไฟเวลาพิมพ์งาน แต่ก็สามารถบรรเทาปัญหานี้ได้และสามารถใช้งานได้ดี
สิ่งที่เรียนรู้
- การเพิ่ม Quick Access Toolbar ไปที่ สามเหลี่ยมเล็กๆ ตรงโลโก้ Word มุมซ้ายบน เลือก Quick Access Toolbar แล้วเลือกฟังก์ชั่นการใช้งานที่ต้องการ เช่น page setup, print preview and print การทำให้ Quick Access Toolbar ย้ายไปอยู่ด้านล่าง Ribbon ทำได้โดย คลิกขวา Ribbon เลือก Show Quick Access Toolbar Above the Ribbon
- การกำหนดขนาดกระดาษ ไปที่ page setup ตรง Quick Access Toolbar
- ระยะขอบกระดาษหนังสือราชการ ซ้าย 3 ซม. ขวา 2 ซม. บน 3 ซม. ล่าง 2 ซม.
- ระยะขอบการทำคู่มือปฏิบัติงาน ไม่กำหนดชัดเจน แต่นิยม ซ้าย 1.5 นิ้ว ขวา 1 นิ้ว บน 1.5 นิ้ว ล่าง 1 นิ้ว
- การสั่งแสดงไม้บรรทัด ไปที่ Ribbon เมนู View คลิกเครื่งหมายถูกที่ Ruler
- การเปลี่ยนหน่วยวัดเป็นนิ้วหรือเซนติเมตร ให้ไปที่เมนู File > Options > Advanced เลื่อนลงมาข้างล่างหมวด Display เปลี่ยน Inches ตรงที่ Show measutements in unit of
- การปิดฟังก์ชั่น Auto ฟังก์ชั่นใน Word ไปที่ Options > Proofing > AutoCorrect Options เอาเครื่องหมายถูกในหมวด AutoCorrect, AutoFormat และ AutoFormat As You Type ออกให้หมด
- การกำหนดที่ Save file พื้นฐาน ไปที่ Options > Save > Defaulte file location
- การกำหนดไม่ให้เปลี่ยนภาษาโดยอัตโนมัติ Options > Advance เลื่อนลงมานิดหน่อย หมวด Editing options เอาเครื่องหมายถูกที่ Automatically switch keyboard to match language of surrounding text
การจัดหน้ากับ Word แนะนำให้เปิด พาย เพื่อให้การจัดรูปแบบการจัดเอกสารมีความสม่ำเสมอ ดูเป็นมืออาชีพมากขึ้น
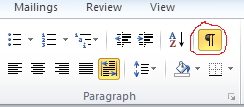
การจัดรูปแบบตัวอักษร (Style)
- คลิกขวา > Modify ที่ Style ที่ต้องการจัดรูปแบบ
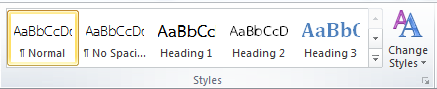
- ในหน้าต่าง Modify Style ใน Style Normal ตั้าค่า ดังนี้
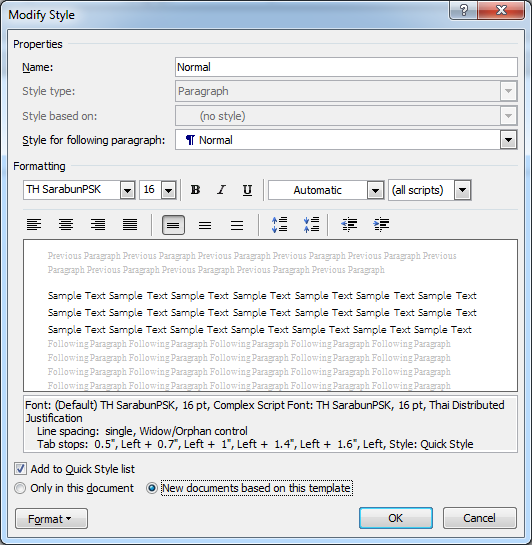
- คลิกตั้งค่าเพิ่มเติมที่ Format > Paragraph ดังนี้
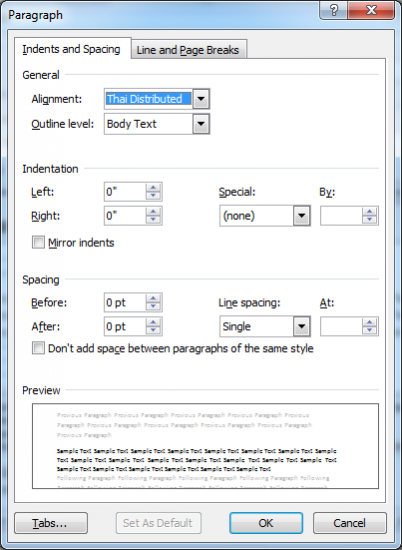
- คลิกตั้งค่าเพิ่มเติมที่ Format > Tab เป็นการตั้งค่าการย่อหน้าในเอกสาร (พิมพ์ตัวเลขแล้วคลิก Set)
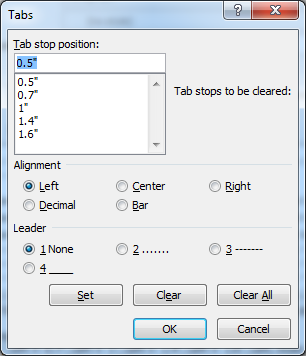
- หลังจากนั้นกด OK กลับมาสู่หน้าโปรแกรมปกติ
ตัวอย่าง การพิมพ์จากการตั้งค่าที่ผ่านมา
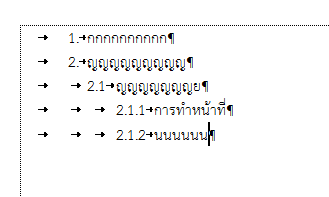
การตั้งค่าเอกสารคู่มือปฏิบัติงาน
- การตั้งค่าหน้ากระดาษ ดังนี้
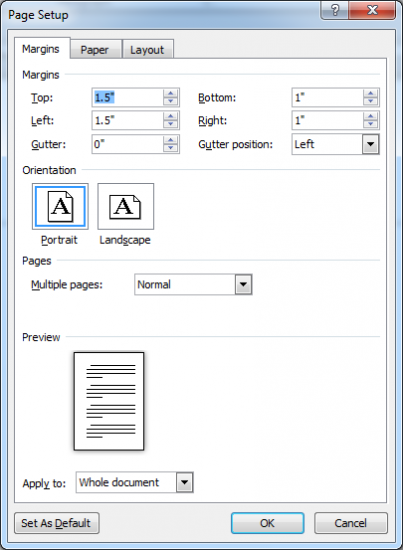
- ให้เปิด Navigation Pane โดยไปที่เมนู View คลิกถูกที่ Navigation Pane
- ทำการ Modify Heading 1 และ Heading 2 ส่วน Normal ให้ตั้งค่าเหมือนที่ผ่านมา
- Heading 1 ดังนี้
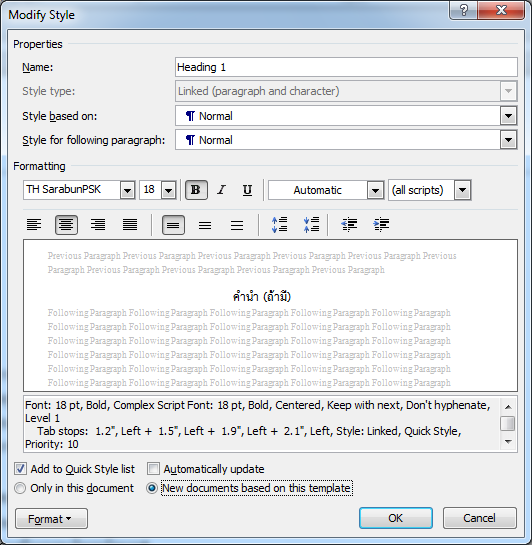
- คลิกตั้งค่าเพิ่มเติมที่ Format > Paragraph ดังนี้
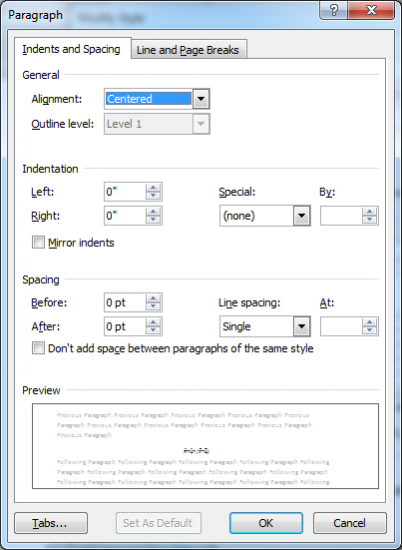
- Heading 2 ดังนี้
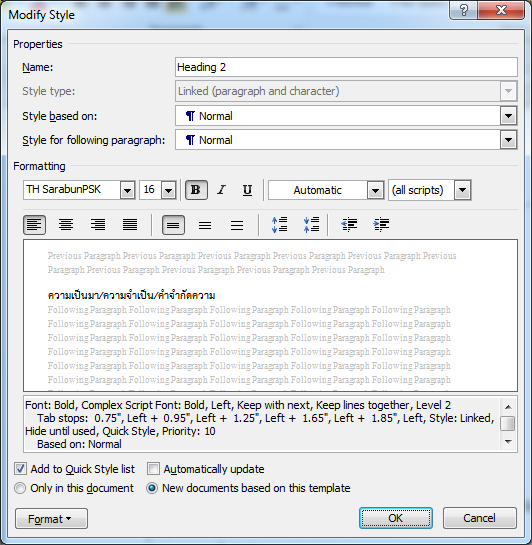
- คลิกตั้งค่าเพิ่มเติมที่ Format > Paragraph ดังนี้
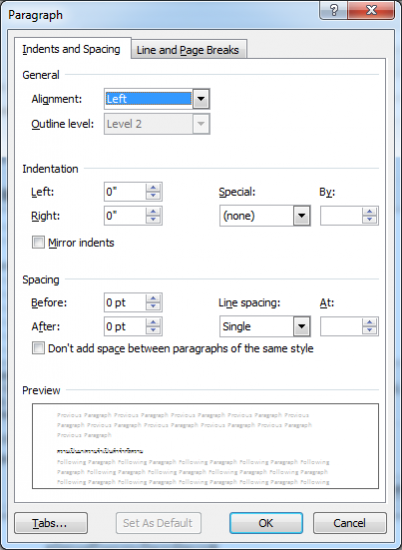
- การทำสารบัญอัตโนมัติ หลังจากทำการ Modify Heading 1 Heading 2 และ Normal เรียบร้อยแล้ว ให้ใส่ Style หัวข้อหลักเป็น Heading 1 และหัวข้อรองเป็น Heading 2 หลังจากนั้นให้ไปหน้าสารบัญ เลือกเมนู Reference > Table of Contents > Insert table of Contents ดังนี้
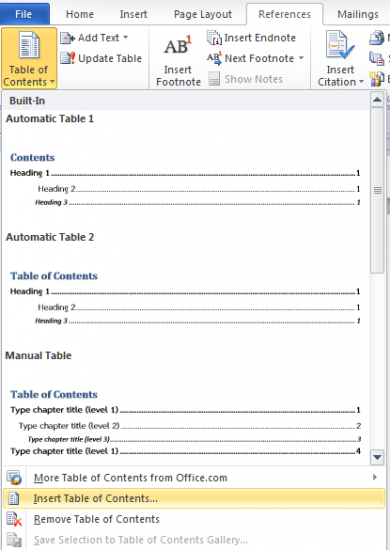
- ตั้งค่า Table of Content ในส่วนของ General เป็น Formal
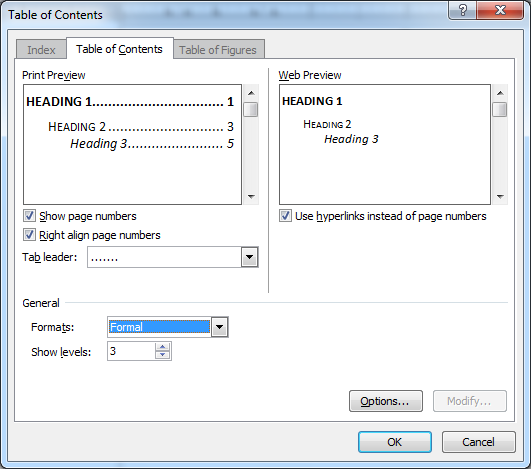
- กด OK จะได้ในส่วนของสารบัญอัตโนมัติ
ตัวอย่าง การทำสารบัญอัตโนมัติ
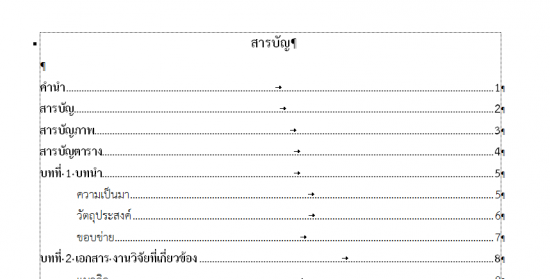
การใส่เลขหน้าเอกสาร
ในการทำคู่มือจะทำสารบัญ 2 ลักษณะ คือ ส่วนของ คำนำ สารบัญ มักจะเป็น ก, ข, ค, ง, ... สำหรับในเนื้อหาจะใช้ตัวเลข 1, 2, 3, ... มีวิธการทำดังนี้
- ไปที่เมนู Insert > Page number > Top of Page
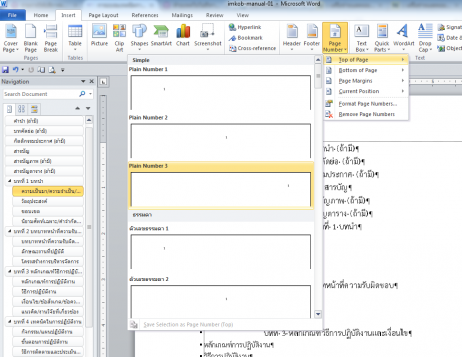
- จากนั้นไปที่เมนู Insert > Page number > Format Page Number
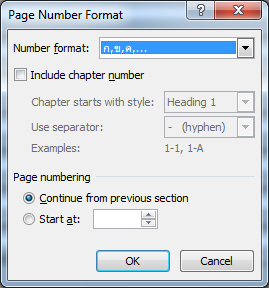
จากนั้นในส่วนที่เลขหน้าเป็นตัวเลข ต้องเริ่มต้นที่การทำ Section Breaks ก่อนหน้าเอกสารที่จะเริ่มใส่เลขหน้า โดยไปที่ Page Layout > Breaks > Next Page ดังนี้
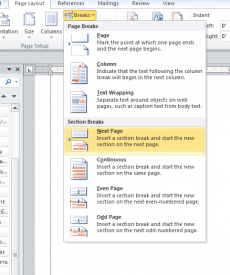
- จะปรากฏสัญลักษณ์ Section Breaks ดังนี้
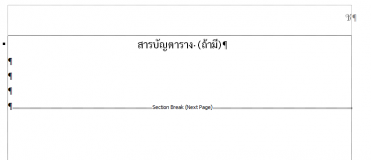
- ให้เอาเมาส์ไปคลิกที่หน้าถัดไป (หน้าที่ต้องการเริ่มต้นเลขหน้า) จากนั้นไปที่เมนู Insert > Page number > Format Page Number เลือกรูปแบบตัวเลข ดังนี้
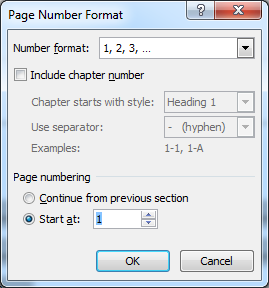
การปรับแต่งสารบัญอัตโนมัติให้มีรูปแบบเดียวกับตัวเอกสาร
- คลิกที่สี่เหลี่ยมเล็กบริเวณ Change Style เลือก Options และตั้งค่าดังภาพด้านล่าง เพื่อแสดง style เฉพาะที่ใช้เท่านั้น
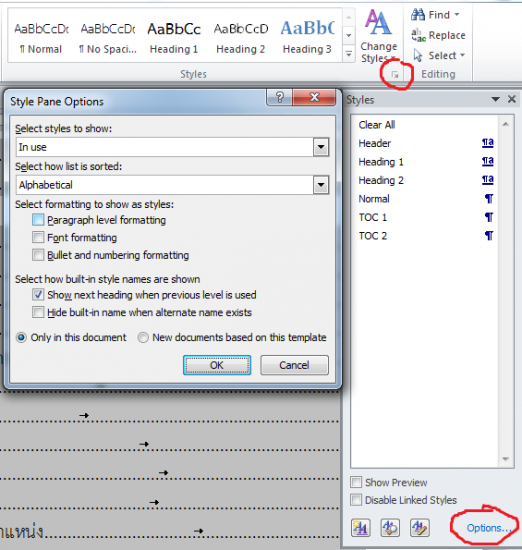
- สำหรับสารบัญที่เป็นหัวเรื่องใหญ่ใช้ Style ชื่อ TOC 1 สำหรับหัวเรื่องรองใช้ Style ชื่อ TOC 2 ให้ทำการตั้งค่าให้มีรูปแบบตัวอักษร ดังนี้
- TOC 1
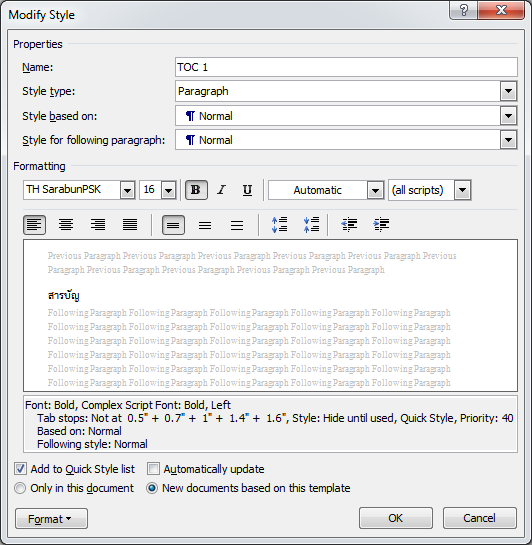
- คลิกตั้งค่าเพิ่มเติมที่ Format > Paragraph ดังนี้
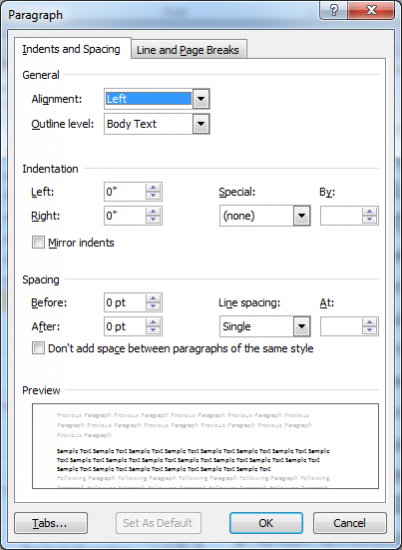
- คลิกตั้งค่าเพิ่มเติมที่ Format > Font ดังนี้
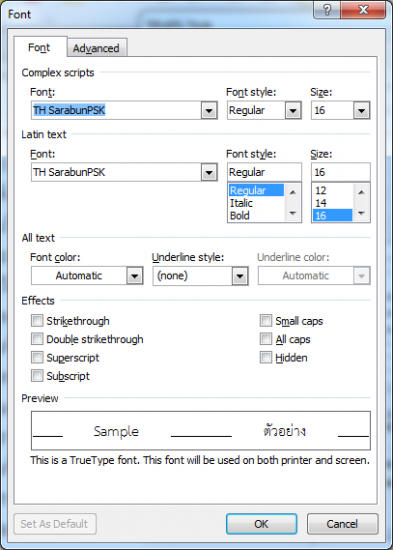
- TOC 2
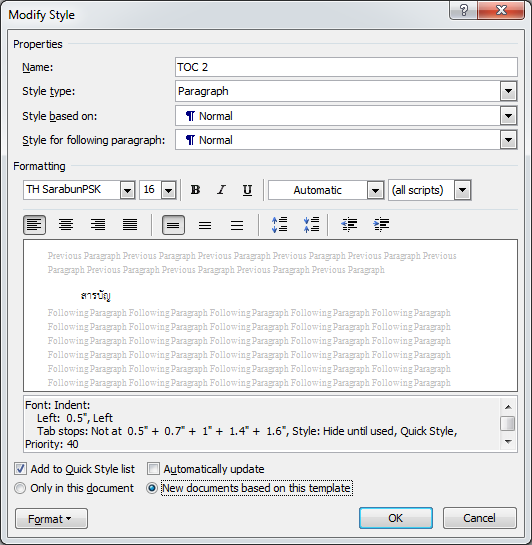
- คลิกตั้งค่าเพิ่มเติมที่ Format > Paragraph ดังนี้
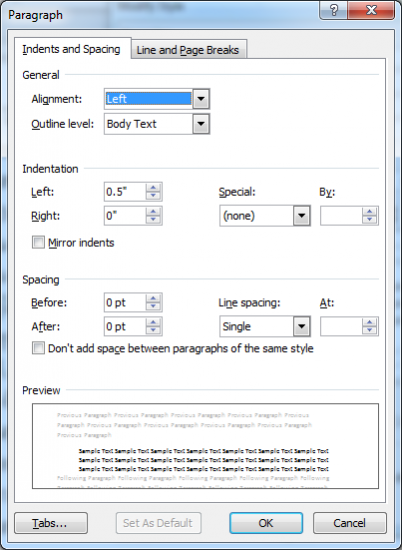
- คลิกตั้งค่าเพิ่มเติมที่ Format > Font ดังนี้
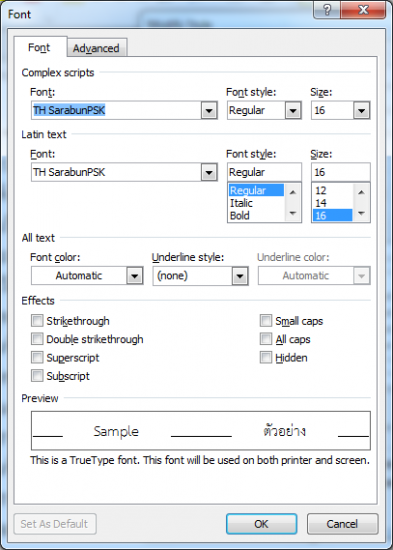
จากนั้นไปหน้าที่ทำสารบัญไว้
ตัวอย่าง สารบัญที่ได้หลังการปรับแต่ง
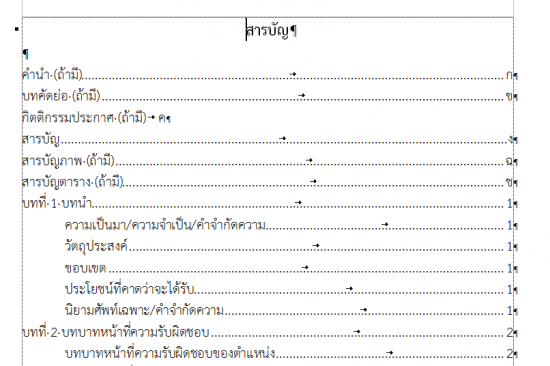
การทำสารบัญภาพอัตโนมัติ
ให้แทรกรูปภาพเข้ามาในเอกสาร ด้วยการ enter ไว้ 4 บรรทัด แล้วเอาเคอเซอร์ ไปไว้ที่บรรทัดที่ 2 ไปที่เมนู Insert > Picture จากนั้นเอาเคอเซอร์ไปไว้บรรทัดด้านล่างของภาพแล้วไปที่ Referances > Insert Caption ให้สร้าง New Label ใหม่ขึ้นมา ชื่อ ภาพที่ ดังนี้
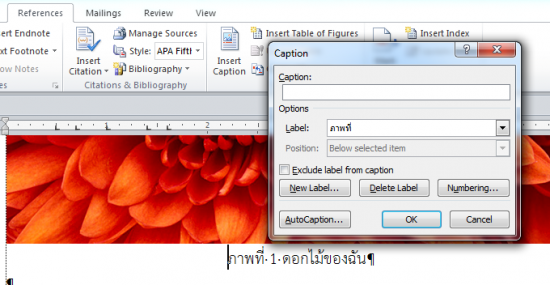
ให้พิมพ์ชื่อภาพ และให้ Insert Caption ไปสัก 2-3 ภาพ
จากนั้นไปยังหน้าที่ต้องการทำสารบัญภาพ แล้วไปที่เมนู Referances > Insert Table of Figures ดังนี้
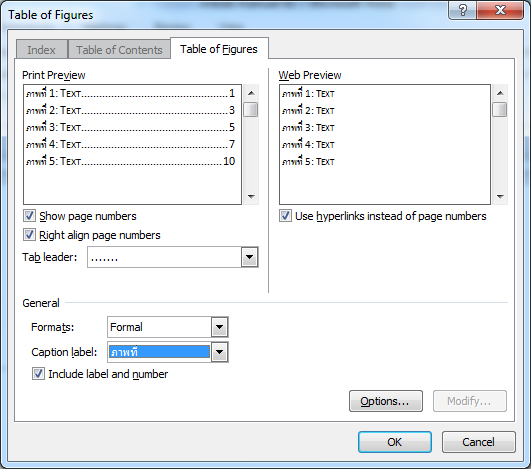
กด OK สารบัญอัตโนมัติเสร็จเรียบร้อย
ตัวอย่าง สารบัญตารางอัตโนมัติ
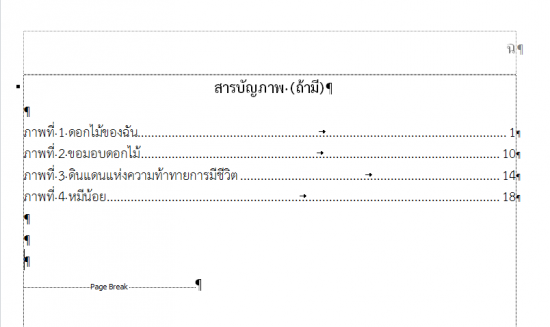
หมายเหตุ หากต้องการแก้ไข Style ให้คลิกขวา > Modify > Table of Figure ดังนี้
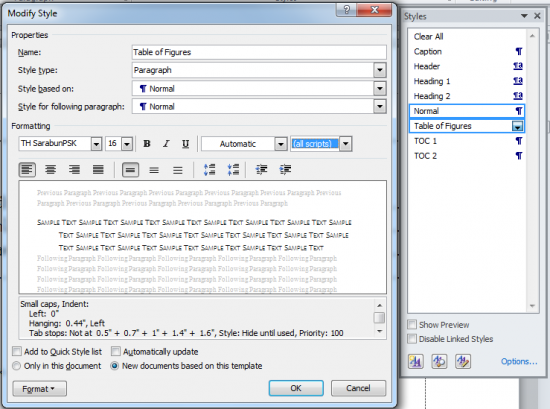
- คลิกตั้งค่าเพิ่มเติมที่ Format > Paragraph ดังนี้
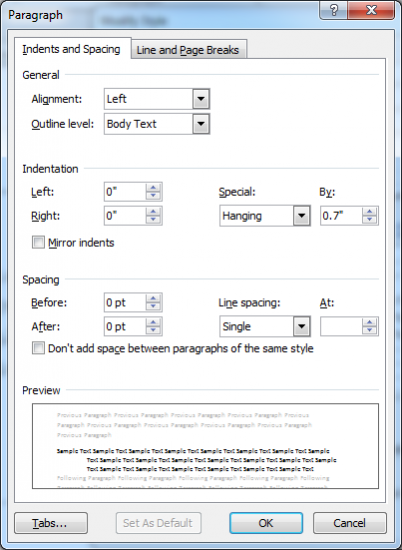
- คลิกตั้งค่าเพิ่มเติมที่ Format > Font ดังนี้
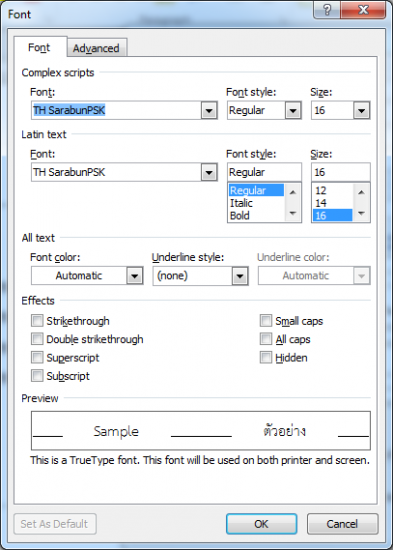
หมายเหตุ สำหรับการทำสารบัญตารางอัตโนมัติ ก็จะใช้วิธีการเดียวกับ การทำสารบัญภาพอัตโนมัติ เพียงแต่ให้เรา New Label ขึ้นมาใหม่ ชื่อว่า ตารางที่ เท่านั้นเอง
- Log in to post comments
- 1624 views