การใส่เลขหน้าในเอกสาร Microsoft Word ให้แตกต่างระหว่างหน้าเลขคู่ และเลขคี่
บล็อกนี้จะแนะนำเคล็ดลับสำหรับผู้ที่สนใจในการใส่เลขหน้าในเอกสาร Microsoft Word ให้แตกต่างระหว่างหน้าเลขคู่ และเลขคี่ ซึ่งจะมีประโยชน์ในการที่จะทำเอกสารหรือรายงานต่างๆ โดยตำแหน่งของเลขหน้านั้นต้องการให้เลขคู่อยู่ตำแหน่งล่างขวา และเลขคี่อยู่ตำแหน่งล่างซ้าย มีขั้นตอนอย่างไร มาดูกันค่ะ
ขั้นตอนที่ 1 เปิดไฟล์ที่เราต้องการใส่เลขหน้า ดังรูป
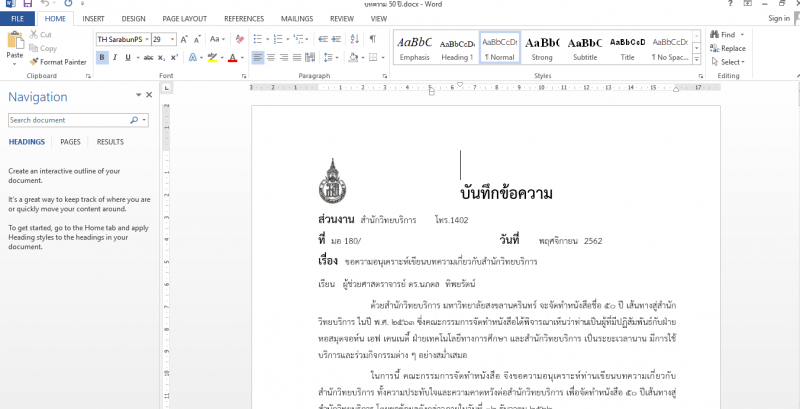
รูปที่ 1 ไฟล์เอกสารที่เราต้องการใส่เลขหน้า
ขั้นตอนที่ 2 ไปที่เมนูด้านบน Insert และเลือกไปที่ Page Number ดังรูป
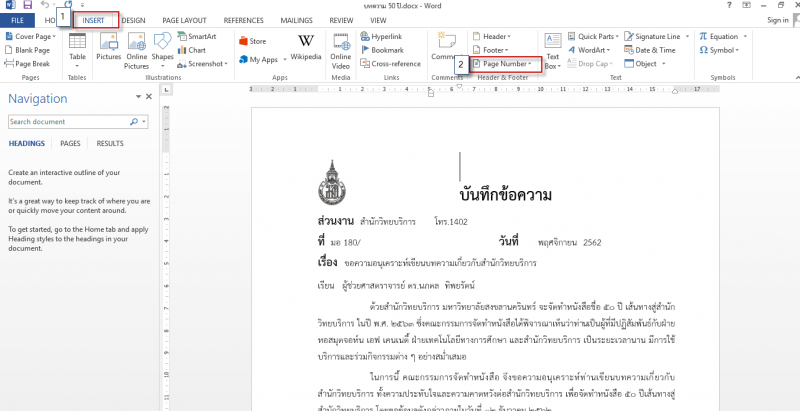
รูปที่ 2 หน้าจอแสดงเครื่องมือการใส่เลขหน้า
ขั้นตอนที่ 3 เมื่อทำการเลือก Page Number เรียบร้อยแล้ว จะขึ้นตัวเลือกว่าต้องการใส่เลขหน้าตำแหน่งตรงส่วนใด โดยในรูปได้ยกตัวอย่างเป็นการใส่เลขหน้าตำแหน่งตรงส่วนด้านล่างของไฟล์เอกสาร ดังรูป
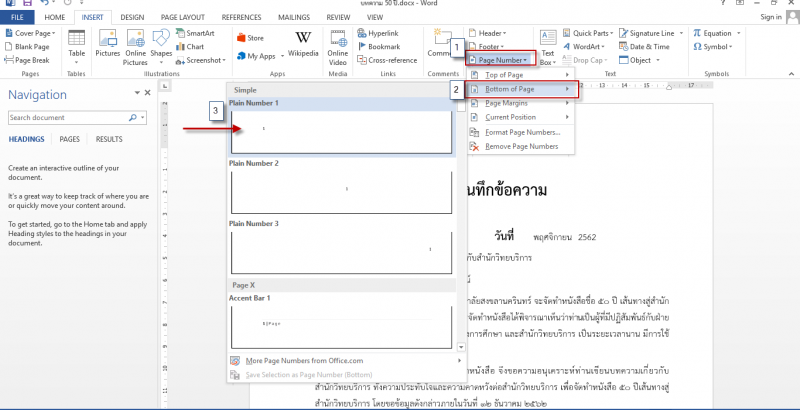
รูปที่ 3 หน้าจอแสดงการเลือกตำแหน่งเลขหน้าของเอกสาร
ขั้นตอนที่ 4 จะสังเกตได้ว่าเลขหน้าจะอยู่ตำแหน่งทางด้านล่างซ้ายทั้งหมด ดังรูปที่ปรากฎ
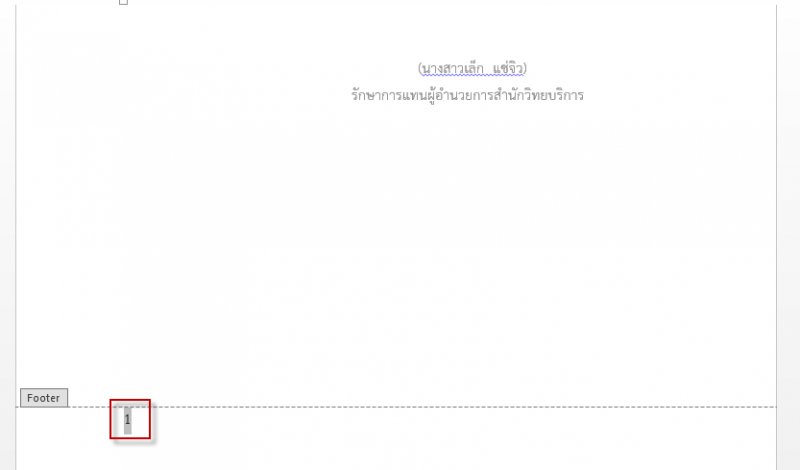
รูปที่ 4 หน้าจอแสดงผลการเลือกตำแหน่งเลขหน้าของเอกสาร
ขั้นตอนที่ 5 ให้ทำการเลือกเมนู Design และกดเลือกที่กล่องช่องเล็กๆที่เป็นคำว่า Different Odd & Even Pages ดังรูป
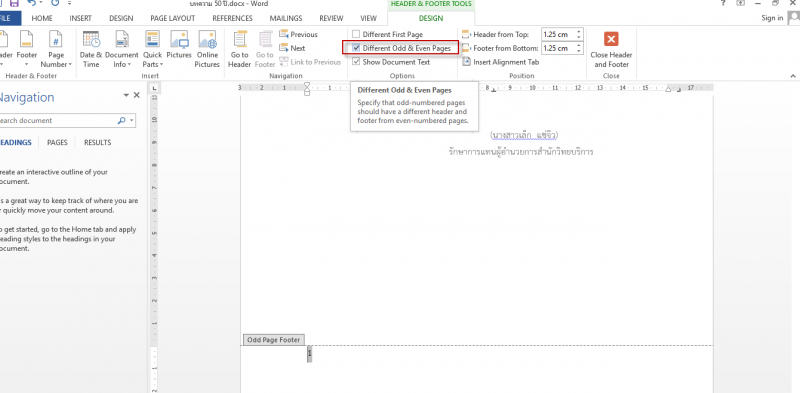
รูปที่ 5 หน้าจอแสดงขั้นตอนการจัดการเลขหน้าของเอกสาร
ขั้นตอนที่ 6 จะสังเกตได้ว่าเลขหน้าที่เป็นเลขคู่จะหายไปทั้งหมดทุกหน้าของไฟล์เอกสารนั้น จะเหลือแค่เลขหน้าที่เป็นเลขคี่เท่านั้น ดังรูป
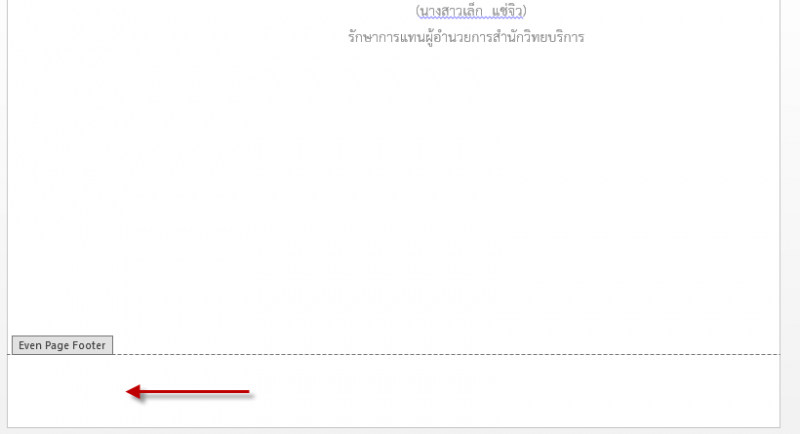
รูปที่ 6 หน้าจอแสดงผลการจัดการเลขหน้า
ขั้นตอนที่ 7 เมื่อต้องการใส่เลขหน้าที่เป็นเลขคู่ให้อยู่ตำแหน่งล่างขวา ให้ไปที่เมนู Insert และเลือก Page Number จากนั้นให้ทำการเลือก Bottom of Page ดังรูป
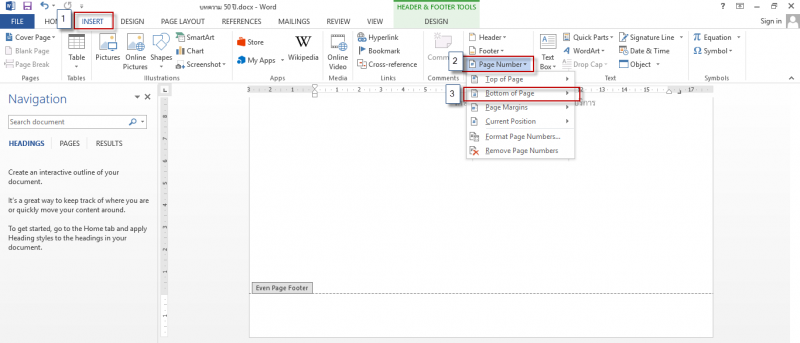
รูปที่ 7 หน้าจอแสดงขั้นตอนการจัดการเลขหน้าที่เป็นเลขคู่ให้อยู่ตำแหน่งล่างขวา
ขั้นตอนที่ 8 หลังจากที่เลือก Bottom of Page เรียบร้อยแล้ว ให้เลือกตำแหน่งเลขหน้าเป็นล่างขวา ดังรูป
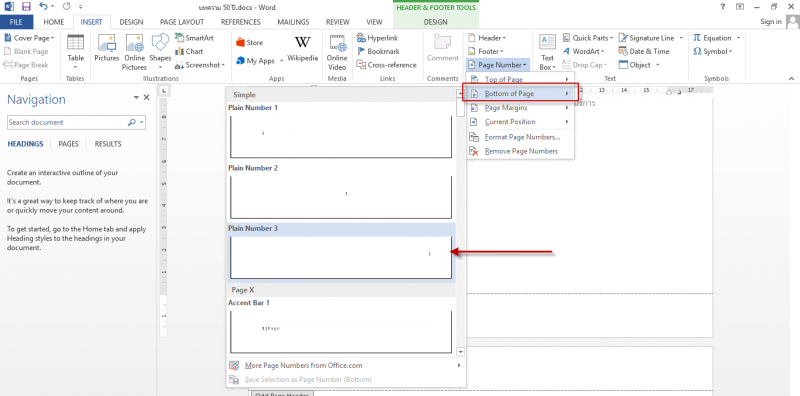
รูปที่ 8 หน้าจอแสดงขั้นตอนการจัดการตำแหน่งเลขหน้า
ขั้นตอนที่ 9 จะปรากฎเลขหน้าที่เป็นเลขคู่ทั้งหมดในหน้าเอกสาร ที่อยู่ตำแหน่งล่างขวา ดังรูป
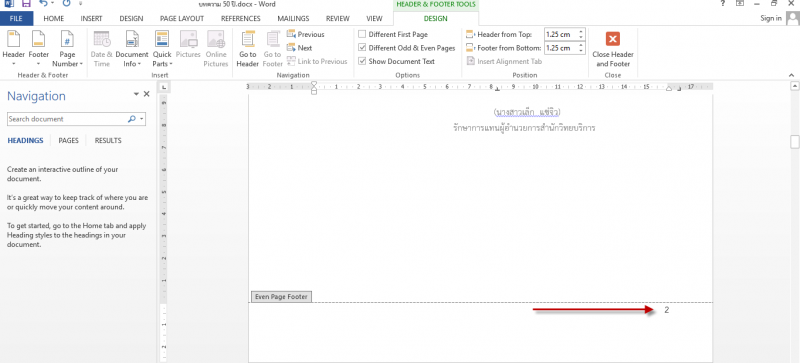
รูปที่ 9 หน้าจอแสดงผลของการจัดการเลขหน้าที่เป็นเลขคู่ทั้งหมดในหน้าเอกสาร
ขั้นตอนที่ 10 เสร็จสิ้นขั้นตอนการใส่เลขหน้าทั้งเลขคี่ และเลขคู่ในหน้าไฟล์เอกสาร ดังรูป
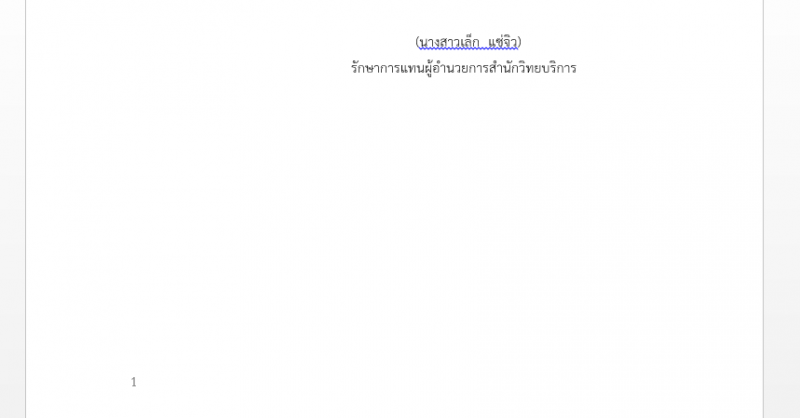
รูปที่ 10 หน้าจอแสดงผลเสร็จสิ้นขั้นตอนการใส่เลขคี่ของหน้าเอกสาร
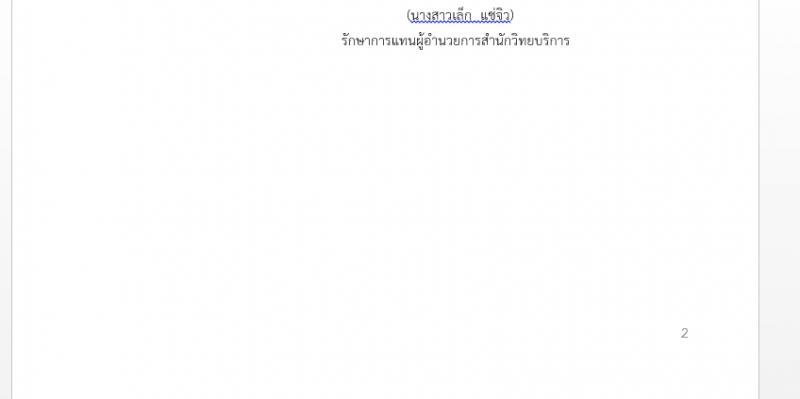
รูปที่ 11 หน้าจอแสดงผลเสร็จสิ้นขั้นตอนการใส่เลขคู่ของหน้าเอกสาร
จะเห็นได้ว่า วิธีการหรือขั้นตอนในการทำง่ายนิดดียว ซึ่งจะเป็นประโยชน์มากสามารถนำไปใช้ในการทำเอกสารหรือรายงานค่ะ
แหล่งอ้างอิง
Supoet Srinutapong. (2560). เทคนิคการใส่เลขหน้า Word ให้แตกต่างระหว่างหน้าเลขคู่ และเลขคี่. สืบค้น 18 ธันวาคม 2562, จาก https://www.youtube.com/watch?v=xDm7w2dqZu0
- Log in to post comments
- 4906 views
