ใช้แอพ Zoom อย่างไรให้เกิดประสิทธิภาพต่อการประชุมสูงสุด
นาทีนี้คงไม่มีใครไม่รู้จักโปรแกรม Zoom ระบบ Video Conference ฟรี (และมีค่าใช้จ่ายหากต้องการใช้ฟีเจอร์เต็มๆ) ที่เต็มไปด้วยความสามารถมากมาย ช่วยให้องค์กรสามารถจัดการประชุมออนไลน์ได้อย่างสะดวก ลื่นไหล ท่ามกลางสถานการณ์แพร่ระบาดของเชื้อไวรัส COVID-19 เรียกว่าสอดรับกับมาตรการ Work from Home ได้เป็นอย่างดีครับ
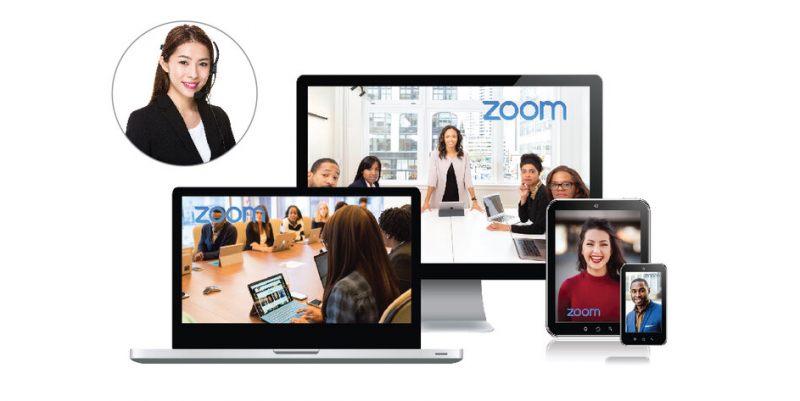
Zoom รองรับการใช้งานได้ทั้งบนเว็บบราวเซอร์ รวมถึงแอพลิเคชั่นบนโทรศัพท์มือถือทั้ง android และ ios สำหรับบุคลากรสำนักวิทยบริการ หรือบุคลากรม.อ. แนะนำให้ลงทะเบียนใช้งานผ่านบัญชี Google @psu.ac.th จะสะดวกที่สุดครับ
การใช้งานแบ่งเป็น 2 ลักษณะคือ สร้างห้องประชุม กับ เข้าร่วมห้องประชุม การสร้างห้องประชุมทำได้โดย กด New Meeting > Start Meeting ระบบจะสร้าง Meeting ID และ Password เพื่อส่งให้กับผู้ร่วมประชุม join เข้ามาครับ (สำหรับเพื่อนที่ไม่ได้ประชุมผ่านแอพ เราสามารถส่ง join url ไปให้เขาแทน ID ได้นะ เพื่อให้เข้าประชุมผ่านทางบราวเซอร์)
สำหรับการเข้าร่วมห้องประชุม เมื่อผู้ร่วมประชุมได้รับ ID และ Password แล้ว ให้เปิดแอพ Zoom แล้วไปที่ Join จากนั้นให้ใส่ ID เพื่อเข้าร่วม หากมีการถามรหัสผ่านก็ป้อน password ที่ได้รับมา เป็นอันเสร็จสิ้นครับ
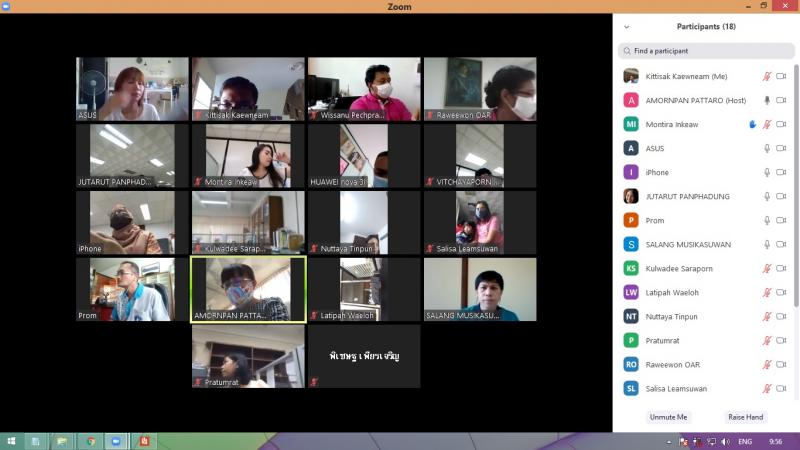

เมื่อเข้าห้องประชุม เราจะมองเห็นเพื่อนๆ ที่ร่วมประชุมกับเราด้วยผ่านหน้าต่างเล็กๆ ระบบจะมีการ switch ไปยังหน้าจอของผู้พูดโดยอัตโนมัติ ก่อนเข้าร่วมประชุมจึงควรตรวจสอบความพร้อมของไมค์และลำโพงให้ดี โดยเฉพาะถ้าใครใช้ Headset ส่วนใครที่ประชุมผ่านมือถือหรือ ipad ก็ค่อนข้างสะดวกมากครับเพราะมีทั้งกล้อง ไมค์และลำโพงในตัวมาให้เลย อย่าลืมเปิด video และไมค์เมื่อเข้าร่วมประชุมนะครับ
Zoom แบบเริ่มต้นอนุญาตให้เราใช้งานได้ฟรีแต่มีเงื่อนไขหรือข้อจำกัดอยู่ที่รองรับผู้เข้าร่วมการประชุมไม่เกิน 100 คน และสามารถประชุมต่อเนื่องได้ครั้งละไม่เกิน 40 นาที ซึ่งผมมองว่าเพียงพอมากๆ แล้วสำหรับการใช้งานในองค์กรขนาดเล็กถึงกลาง เพราะนอกจากข้อจำกัดนี้ความสามารถอื่นๆ เราใช้งานได้ทั้งหมดเลย ไม่ว่าจะเป็นการแชร์หน้าจอ แชทกลุ่มหรือส่วนตัว รวมถึงสามารถบันทึกอัดวิดีโอการประชุมเก็บไว้ได้
แล้วมีเทคนิอะไรบ้างที่จะช่วยให้เราใช้ Zoom ได้อย่างมีประสิทธิภาพ
1. ตั้งค่าคุณภาพวิดีโอ
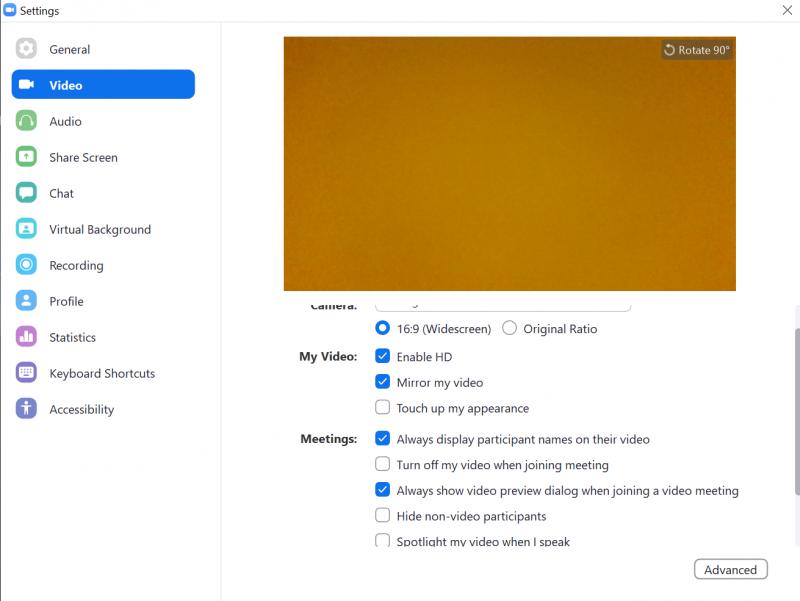
- ใช้อัตราส่วนภาพแบบ 16 : 9 จะได้ภาพที่กว้างขึ้น หากเลือกเป็น Original มันจะซูมเข้าหน้าเรา
- Enable HD เพื่อเพิ่มความคมชัด
- Touch up my appearance เพื่อปรับผิวเราให้เนียนขึ้น ช่วยได้ดีสำหรับหน้าสดยังไม่อาบน้ำแล้วมาประชุม
- Always display participant name on their video โชว์ชื่อเราระหว่างใช้งาน
2. ตั้งค่าเสียง
- Mute my microphone when joining a meeting กำหนดให้ระบบปิด Microphone ของเราระหว่างที่กำลังเข้าห้องประชุม เพื่อป้องกันเสียงที่ไม่เหมาะสมในสภาพแวดล้อมของเราเข้าไปรบกวนห้องประชุม
3. แชร์หน้าจอ ผู้เข้าร่วมประชุมสามารถแชร์หน้าจอของตัวเองให้กับผู้เข้าร่วมอื่นๆ และยังสามารถแชร์ไฟล์ต่างๆ ไม่ว่าจะเป็นรูปภาพ วิดีโอ เว็บไซต์ ไฟล์เอกสาร ทำให้เหมาะแก่การพรีเซนต์งานขายลูกค้า หรือนำมาปรับใช้กับการเรียนการสอนได้ด้วย
4. ตั้งค่าแชท
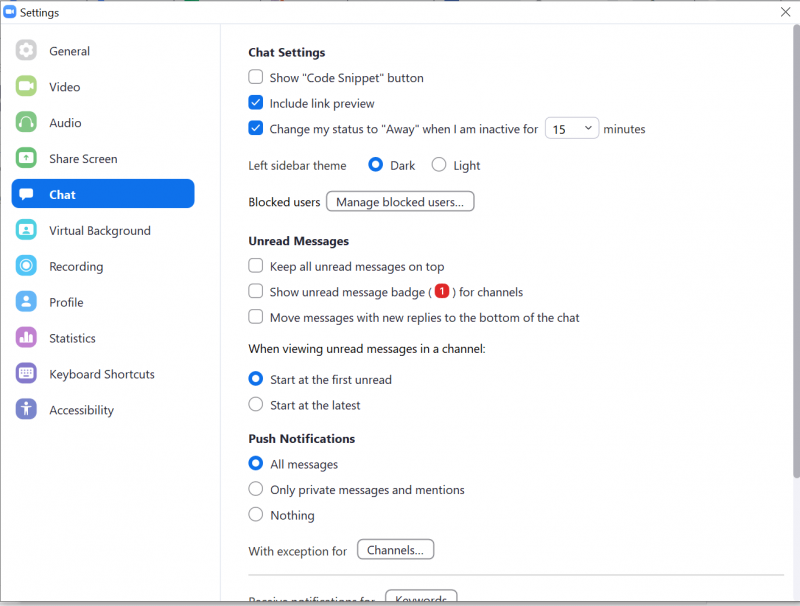
- change my status to Away when i am inactive for … minute เพื่อเปลี่ยนสเตตัสว่าเราไม่ได้อยู่หน้าจอ เมื่อเวลาผ่านไปกี่นาที
- Unread Message keep all unread message on top ให้เอาข้อความที่ยังไม่ได้อ่านไปอยู่บนสุด
- Start at the first unread โชว์ข้อความที่ยังไม่ได้อ่าน และ Start at the latest คือโชว์ข้อความ่ลาสุดที่อ่านก่อนหน้านี้
5. เปลี่ยนภาพด้านหลังของเราที่ Virtual Background โดยเราสามารถเปลี่ยนภาพด้านหลังได้ โดยใช้ภาพที่มีอยู่ หรือจะอัพโหลดเพิ่มเข้ามาเองก็ได้
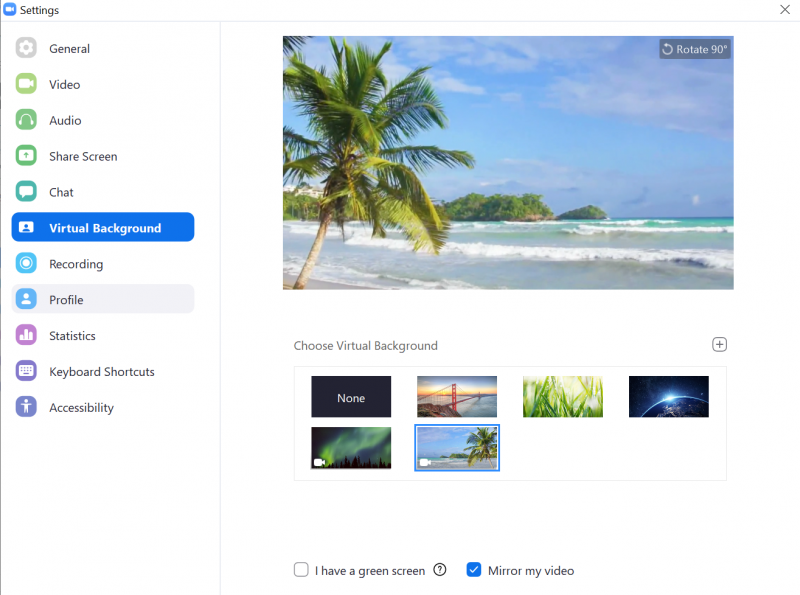
6. ควบคุมหน้าจอ โปรแกรม Zoom สามารถส่งคำขอเพื่อควบคุมหน้าจอของผู้เข้าร่วมประชุมได้ คล้ายๆ TeamViewer โดยผู้เข้าร่วมจะต้องกดตอบรับคำขอก่อนจึงจะสามารถควบคุมได้ เหมาะอย่างยิ่งสำหรับการสาธิตหรือกช่วยแก้ไขปัญหาทางเทคนิค
7. บันทึกการประชุม
- Choose a location for recorded files when the meeting ends กำหนดที่บันทึกไฟล์วิดีโอ
- Add a timestamp to the reccording ติดวันที่และเวลาลงในวีดีโอระหว่างการบันทึก
- Keep temporary recordings files เก็บไฟล์บันทึกไว้ที่เซิฟเวอร์ของ Zoom ชั่วคราว โดยเราสามารถเข้าไปดึงไฟล์ได้
ก็เป็นทิปเทคนิคเล็กๆ น้อยๆ ที่น่าจะช่วยให้การประชุมหรือสอนออนไลน์ผ่าน Zoom สนุกและมีประสิทธิภาพมากขึ้น หวังว่าจะเป็นประโยชน์สำหรับบุคลากรทุกคนนะครับ ติดปัญหาในการใช้งานตรงไหนทักมาได้ตลอดเลยครับ
สุดท้ายนี้ขอขอบคุณคลิปวิดีโอสอนการใช้งาน Zoom จาก อ.แมงมุม รวมถึงแหล่งข้อมูลและรูปภาพจาก https://zoom.us/ และ https://www.techhub.in.th/ ด้วยครับ สวัสดีครับ
- Log in to post comments
- 11273 views
