การสแกนหน้าปกและสารบัญหนังสือนำเข้าระบบ ALIST และการ Share Drive
การสแกนหน้าปกและสารบัญหนังสือนำเข้าระบบ ALIST และการ Share Drive
การสแกนปกและสารบัญหนังสือเพื่อนำเข้าสู่ระบบ ALIST และการ Share Drive เป็นการจัดการฐานข้อมูลทรัพยากรสารสนเทศประเภทหนังสือให้สมบูรณ์ เพื่อให้ผู้ใช้บริการสามารถเข้าถึงข้อมูลได้ง่ายยิ่งขึ้น เนื่องจากเพื่อค้นหาทรัพยากรสารสนเทศประเภทหนังสือแล้ว ผู้ใช้ก็สามารถมองเห็นลักษณะของทรัพยากรได้ว่ามีลักษณะของตัวเล่มเป็นเป็นอย่างไร ทำให้ง่ายต่อการไปหาหนังสือบนชั้นหนังสือได้ โดยมีขั้นตอนการดำเนินงานการ การสแกนปก และสารบัญหนังสือนำเข้าระบบ ALIST และการ Share Drive ดังต่อไปนี้
1. คลิกที่โปรแกรม CamScanner เพื่อเข้าสู่โปรแกรม

รูปที่ 1 เข้าสู่โปรแกรม CamScanner
2. คลิกที่ปุ่มรูปกล้องถ่ายรูปเพื่อสแกนหน้าปกหนังสือและสารบัญ
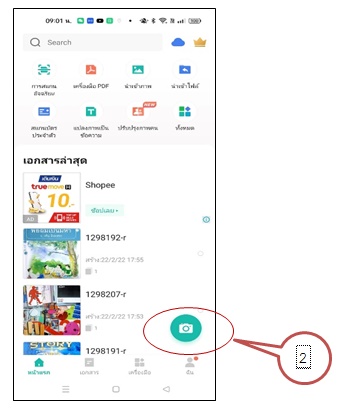
รูปที่ 2 ขั้นตอนการสแกนหน้าปกหนังสือและสารบัญ
3. คลิกปุ่ม Next เพื่อเข้าขั้นตอนถัดไป
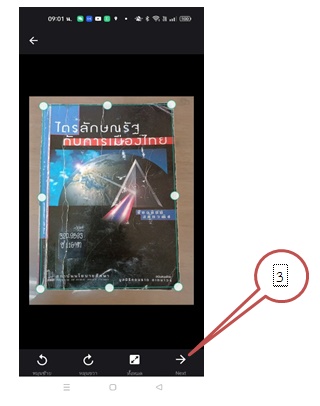
รูปที่ 3 การคลิกปุ่ม Next เพื่อเข้าสู่ขั้นตอนถัดไป
4. จากรูปที่ 4 ดำเนินการดังนี
4.1 เลือกเพิ่มความสว่าง เพื่อให้รูปดูคมชัดยิ่งขั้น
4.2 คลิกปุ่ม ถูก
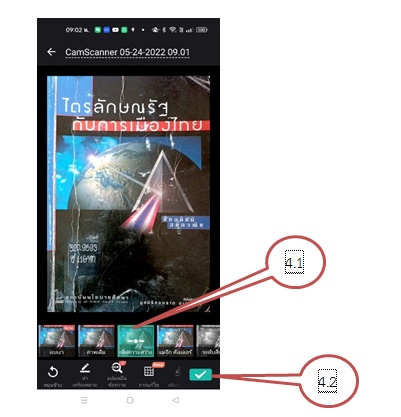
รูปที่ 4 การเลือกเพิ่มความสว่างให้กับภาพ
5. คลิกที่ปุ่มตามภาพ เพื่อสแกนสารบัญให้ทำเหมือนขั้นตอนที่ 2 – 3 และในขั้นตอนที่ 4 ให้เลือกเป็นลบเงา เพื่อความคมชัดของเนื้อหาสารบัญ

รูปที่ 5 การคลิกปุ่มถ่ายรูปเพื่อสแกนสารบัญ
6. หลังจากสแกนหน้าปกและสารบัญเสร็จจากรูปที่ 6
6.1 ให้คลิกที่ถูกที่รูปหน้าปก จะปรากฏเครื่องหมาย ถูก ในส่วนหน้าปก
6.2 กดเมนูบันทึกลงในแกลเลอรี่
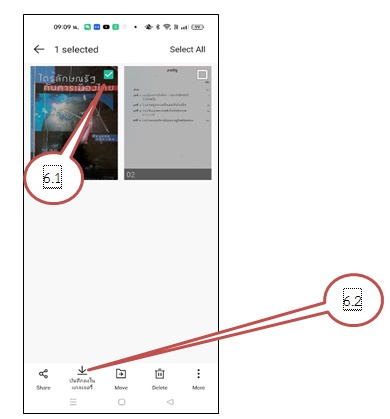
รูปที่ 6 การเลือกหน้าปกเพื่อบันทึกลงในแกลเลอรี่
7. จากรูปที่ 7 คลิกที่ปุ่ม PDF เพื่อตั้งชื่อไฟล์ จะปรากฏในรูปที่ 7
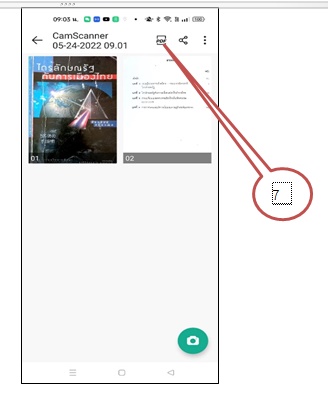
รูปที่ 7 การตั้งชื่อไฟล์
8. ทำการเปลี่ยนชื่อไฟล์ให้เป็นเลข Bibliographic ของหนังสือ
8.1 พิมพ์เลข Bibliographic ของหนังสือ
8.2 กดปุ่ม OK จะปรากฏดังรูปที่ 8
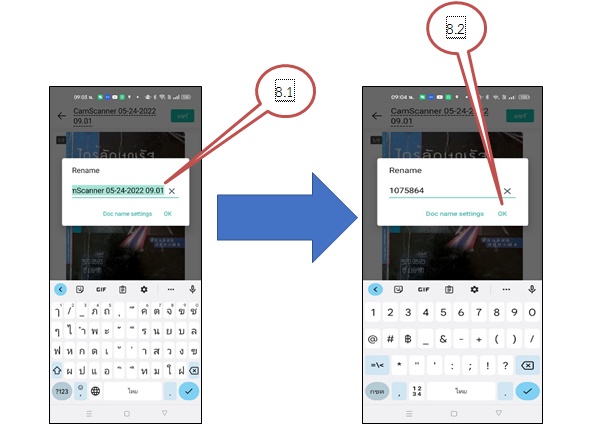
รูปที่ 8 การเปลี่ยนชื่อไฟล์ให้เป็นเลข Bibliographic
9. จากรูปที่ 9 จะดำเนินการ Share Drive ข้อมูลที่ได้บันทึก
9.1 กดปุ่มแชร์เพื่อทำการแชร์
9.2 เลือก Google Drive
9.3 กดปุ่มบันทึก
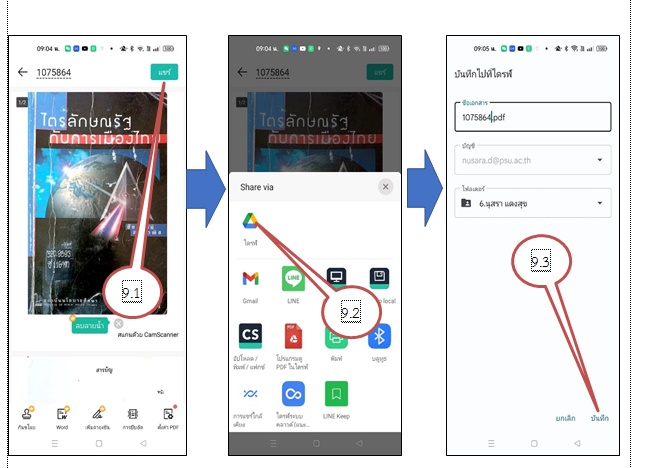
รูปที่ 9 การแชร์ไฟล์ไปยัง Google Drive
10. การนำไฟล์หน้าปกเข้าไปสู่ระบบ ALIST ให้คลิกที่แอปพลิเคชัน ALIST
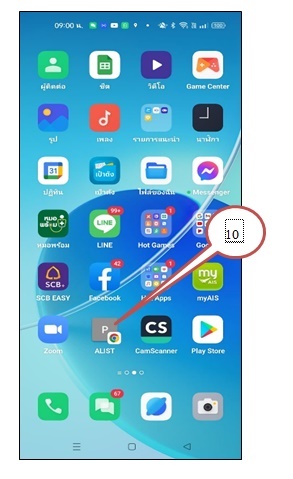
รูปที่ 10 การคลิกแอปพลิเคชัน ALIST เพื่อนำไฟล์หน้าปกเข้าสู่ระบบ
11. หลังจากคลิกที่แอปพลิเคชัน ALIST เข้าสู่หน้าจอเข้าสู่ระบบ
11.1 ป้อนข้อมูล Username และ Password จากนั้น
11.2 กดปุ่ม Sign in
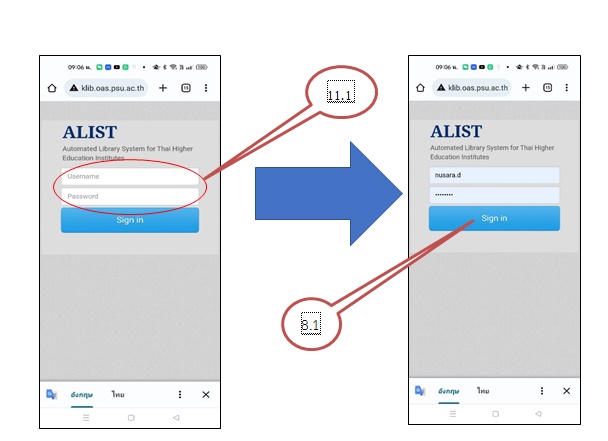
รูปที่ 11 ขันตอนการเข้าสู่ระบบ ALIST
12. จากรูปที่ 12 ปรากฏหน้าจอ ALIST Web Base
12.1 คลิกที่เมนู ตามภาพ จะปรากฏเมนูให้เลือก
12.2 เลือกเมนู Search จากนั้น
12.3 เลือกเมนู Bibliographic จะปรากฏดังรูปที่ 13

รูปที่ 12 ขั้นตอนการเข้าสู่เมนูค้นหา Bibliographic
13. จากรูปที่ 13 เข้าสูหน้าจอการค้นหาข้อมูลจากเลข Bibliographic
13.1 เลือกประเภทให้เป็น BIB Number และพิมพ์หมายเลข bibliographic ที่ต้องการค้นหา
13.2 กดปุ่มค้นหา หรือ Search
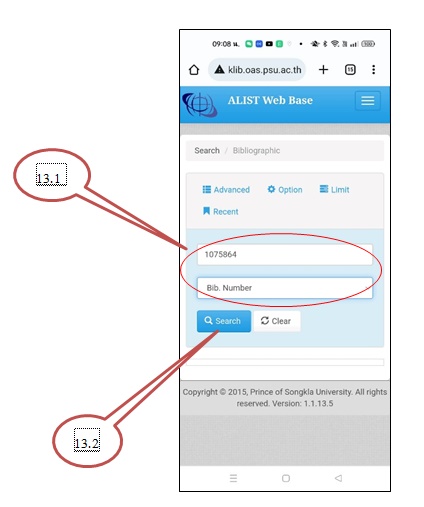
รูปที่ 13 ขั้นตอนการค้นหาข้อมูล
14. จากขั้นตอนที่ 13.2 จะปรากฏรายการที่ค้นหา จากนั้นให้คลิกรายการที่ได้จากการค้นหา จะปรากฏดังรูปที่ 15
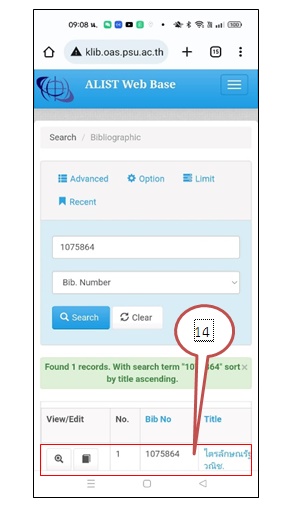
รูปที่ 14 การเลือกรายการที่ค้นหา
15. จากรูปที่ 15 แล้วจะปรากฏหน้าจอสำหรับเพิ่มรูปภาพหน้าปก
15.1 คลิกที่กรอบรูปภาพจะแสดงหน้าจอสำหรับเพิ่มรูปหน้าปก
15.2 คลิกที่ปุ่ม Browse เพื่อเลือกรูปภาพ
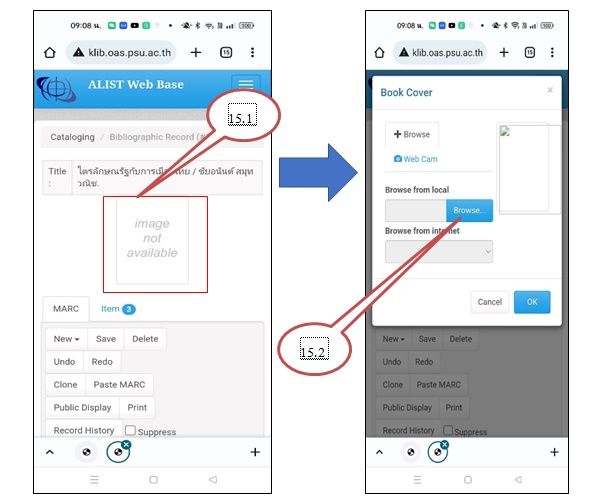
รูปที่ 15 หน้าจอสำหรับเพิ่มรูปภาพหน้าปก
16. หลังจากกดปุ่ม Browse ในข้อที่ 15.2 จะแสดงหน้าจอสำหรับเลือกรูป จากนั้นให้เลือกรูปหน้าปกที่ต้องการ จะปรากฏดังรูปที่ 17
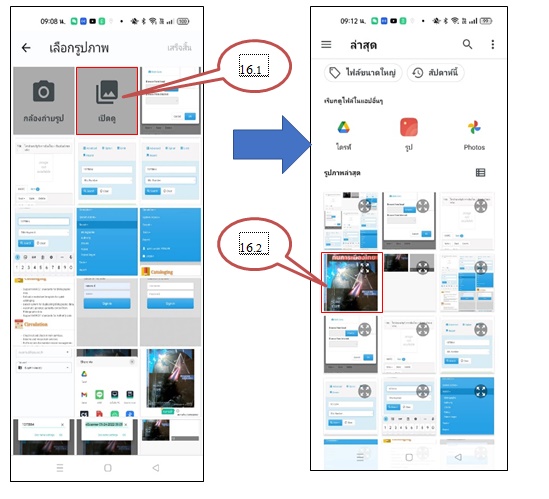
รูปที่ 16 ขันตอนการเลือกรูปหน้าปก
17. เมื่อเลือกรูปที่ต้องการเรียบร้อยแล้ว จะแสดงรูปที่ต้องการ
17.1 กดปุ่ม OK
17.2 รูปหน้าปกหนังสือก็เข้าสู่ฐานข้อมูลตามชื่อหนังสือ
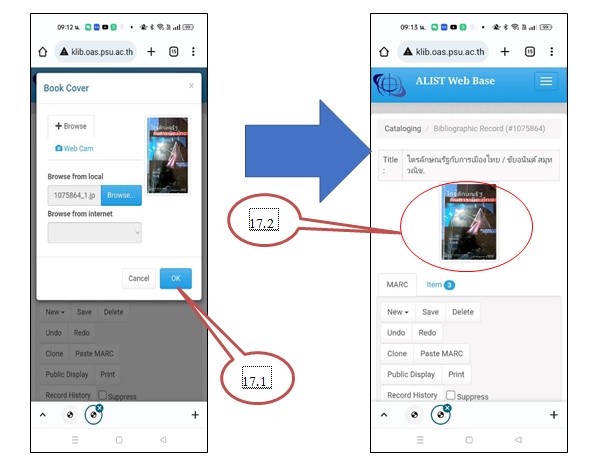
รูปที่ 17 การบันทึกรูปภาพหน้าปกเข้าสู่ระบบ ALIST
- Log in to post comments
- 81 views